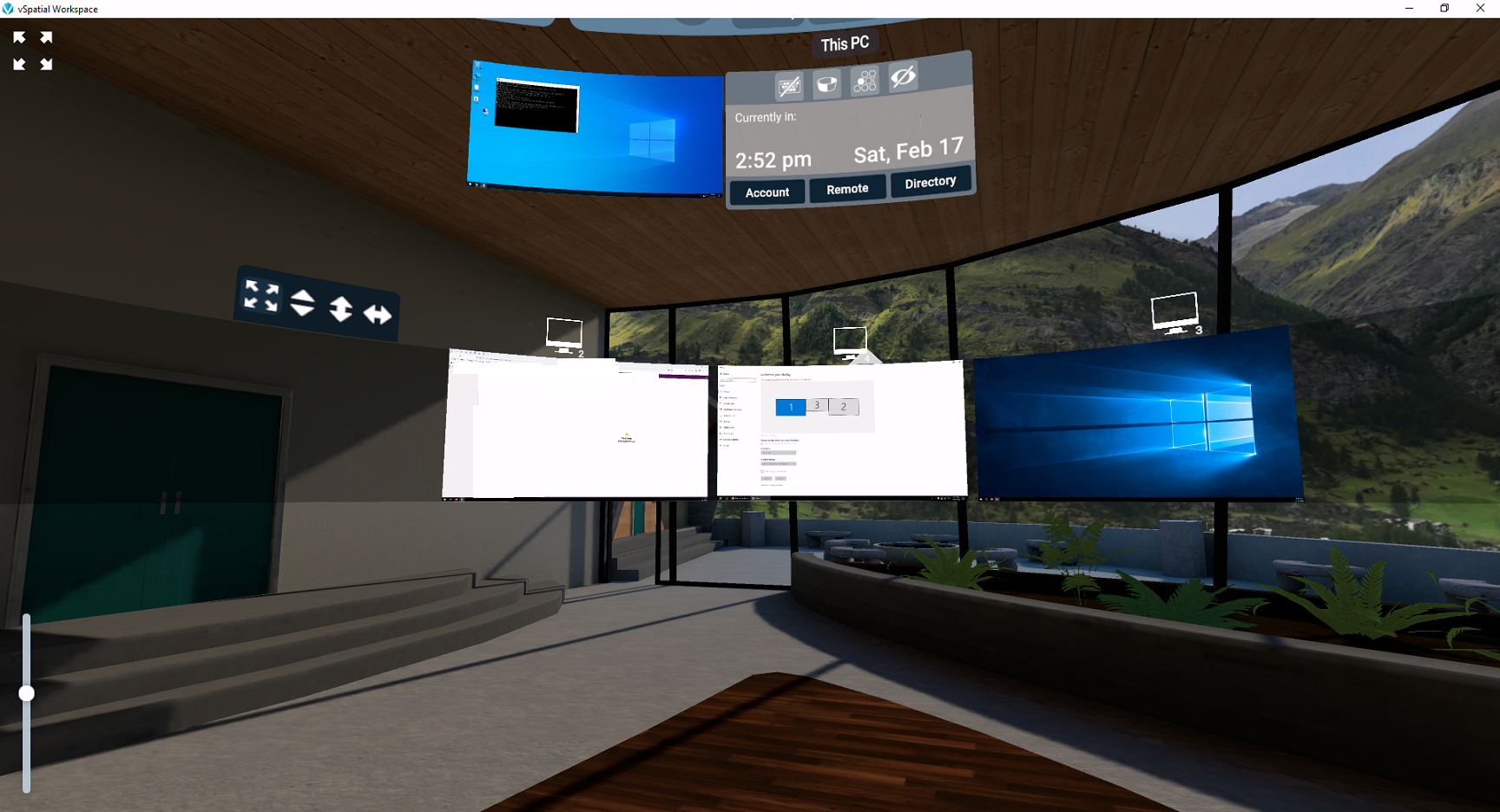This is the twentieth third part of the Availability Anywhere series. For your convenience you can find other parts in the table of contents in Part 1 – Connecting to SSH tunnel automatically in Windows
In this part we’re going to see how we can work remotely from VR goggles with no PCVR around. Effectively, we can work remotely with goggles and a bluetooth keyboard, nothing else.
Table of Contents
My workstation
My home workstation is quite powerful. I have 5 physical screens which I use to display 4 different screens. I also use VirtuaWin to have many desktops. I also work remotely from a dedicated machine to which I connect using MS RDP (mstsc.exe).
My typical setup works like this:
- My main physical screen is 24” with FullHD resolution. I duplicate this physical screen to another physical screen which is 10” and has touch capabilities. I use the touch to draw diagrams.
- My two additional side screens are 32” with 4K resolution
- My fifth screen is 10” big and I use it to display all the instant messengers I need (slacks, discords, meets etc). That’s basically a browser window that I configure to be visible on all of the desktops.
- I have 11 desktops configured in VirtuaWin.
- To connect remotely to my machine, I move to some other VirtuaWin desktop and use four physical screens (FullHD + 2x4K + touch-enabled screen) to open
mstsc.exe. - When I need to connect to some other machine, I basically do
CTRL+ALT+HOMEto unfocus the current RDP, then I switch to another VirtuaWin desktop, and there I connect to the server. This way I can quickly switch between multiple machines I have
This setup works great for me. I can work remotely from any place around the planet. When I’m not at home, I can use my road runner laptop with two physical screens or my mobile phone to connect over RDP to the remote server. I do various things over RDP – I code, I write/read documents, I postprocess videos, I record videos (yes, I record them over RDP!), I browse the Internet. Typical office work.
I wanted to replicate this setup as much as possible with VR goggles. I managed to do that with Meta Quest 3 and vSpatial. Let’s see how I did that.
What we need
First, you need the goggles. I used Meta Quest 3 and they were quite good. I can’t complain on the image quality and I definitely can do all the stuff I need. The battery lasts for around 90-120 minutes which is okayish.
Next, you need to have a machine with many physical displays. That’s the most tricky part if you want to configure it entirely over RDP and use free version of vSpatial. I use two dedicated machines: one is Windows Server and the other is Mac. I first connect to Windows Server from my mobile phone over the regular RDP and log in as User1. At this point, I have a session in Windows Server that has just one display. Next, I use NoMachine to connect from Windows Server to my Mac. In my Mac, I create multiple physical screens using Better Display. Next, I connect from my Mac to my Windows Server and log in as User2 using the regular RDP application. At this point, I have a session in Windows Server that has multiple physical screens. All of that done entirely from my mobile phone, so I can do that when I’m travelling. While it works and allows for any setup of monitors, it’s probably good enough to just use 4 screens from paid vSpatial. Up to you.
Next, we need the vSpatial server. I install it in Windows Server for User2. I then log in to Windows Server using vSpatial application in Meta Quest 3 goggles. The vSpatial client correctly recognizes all 4 displays and now I have access to a regular Windows machine. I can install VirtuaWin and configure desktops the regular way. It all works just like on the screenshot below:
You can see one screen at the top and three screens in the middle. This is nearly the same setup as I have at home.
Finally, I just pair my bluetooth keyboard with touchpad and that’s it. CTRL+ALT+HOME works, so I can work the same way as at home.
Now, sky is the limit. Since I managed to RDP into a regular Windows machine, I can RDP anywhere I need, I can install any application I need, and I can do all of that using my goggles and the bluetooth keyboard only. I want to stress that there is no PCVR here. The Windows Machine with vSpatial server is completely virtualized and has no dedicated graphics card. Also, I don’t use powerful Internet connection. I just connect over regular WiFi. This works from mobile hotspot as well as it’s just RDP.
When it comes to online meetings, I can take them from my mobile phone. If I want to share the screen, I can just join the same meeting from my mobile phone and from my remote machine, and I can share the screen from Windows Server. However, you can also start browser on VR and join meeting like in Google Meet. The meeting will work even after you switch to vSpatial.
Quirks
There are quirks, obviously.
First, Meta Quest 3 seems to be based on Android. Bluetooth keyboards don’t work 100% properly with Android when you RDP to Windows. One issue is that the WIN key doesn’t work. Another, some shortcuts (like ALT+TAB) are captured by the host (goggles in this case).
To solve the lack of WIN key, I use PowerToys. I just remap CAPS LOCK to LEFT WIN on my Windows Server. You can also use AutoHotkey with the following script:
|
1 2 3 4 5 6 7 |
*CapsLock:: Send {Blind}{LWin Down} Return *CapsLock up:: Send {Blind}{LWin Up} Return |
The script rebinds CAPS LOCK to LEFT WIN. No matter which method you use, you can just use CAPS LOCK in all the shortcuts (like maximizing the window with LEFT WIN+ARROW UP which becomes CAPS LOCK+ARROW UP). While it’s a bit painful, it works. You need to install AutoHotkey in all the remote machines you connect to.
I didn’t solve the ALT+TAB issue with AutoHotkey. I solved it with PowerToys by remapping SCROLL LOCK to TAB. I think you could use AutoHotkey to remap it as well.
Second, vSpatial has a concept of active (focused) desktop. If you worked on one screen and want to click on another one, the mouse click changes the focus. You need to click again to do the actual click you want. This is not a big deal and I got used to it very fast.
Third, I think vSpatial is slightly slower than the regular RDP. I don’t find this as a problem, though, as it’s fast enough for me.
Fourth, the goggles don’t last for long (up to two hours). On the other hand, maybe it’s better for your eyes. You can also buy an additional strap with built-it powerbank.
Summary
It took me quite a while to figure out how to configure this setup. However, now I can truly work using goggles and no laptop around. That sounds like a great approach when traveling – imagine sitting at the airport and having multiple screens, just like at home. Now, the only issue is around the goggles. I hope one day they will be smaller, lighter, and will have stronger batteries. You can always plug them into powerbank if needed, though.